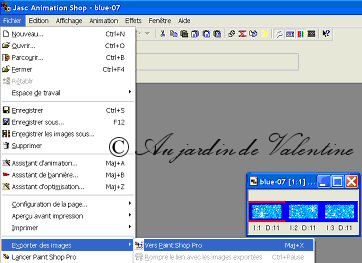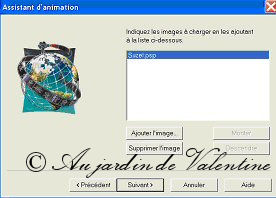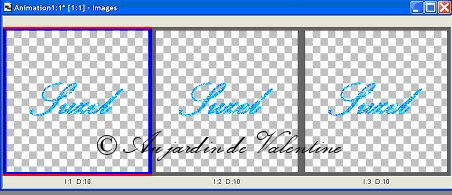|
Signature Glitter
1 - Ouvrir le glitter de votre choix (tels ci-dessous) dans animation shop afin d’avoir les trois images de l’animation, développées.
2 - Sélectionner tout 3 - Faire "Fichier, exporter tout vers Paint Shop Pro"
Nous retrouvons dans les calques les trois images qui font l’animation. Il s’agit maintenant d’enregistrer les trois images séparément.4 - Pour cela ,sélectionner une image , surlignée de bleu comme dans le modèle ci dessus pour l’image 3, faire « copier » et « coller comme une nouvelle image ». 5 - Mettre cette image en attente, ( l'abaisser dans la fenêtre) ainsi que les deux autres pour lesquelles il faut suivre la même procédure.6 - Nous nous retrouvons donc avec 3 images de plus en attente de travail qui vont servir de fond pour le pot de peinture dans les étapes suivantes 7 - Ouvrir une nouvelle image de 300 x 300 8 - Cliquer sur l'outil texte, afin de pouvoir insérer des caractères, ici Suzel. Je choisis une police Palace Script, taille 72, cela donne l’écran suivant. 9 - Fermer le calque 1 avec la croix rouge, puis fusionner les calques visibles 10- Sélectionner l’image « Suzel » et dupliquer deux fois, on obtient ainsi, 3 images « Suzel ». On peut supprimer le calque 1 qui ne sert à rien sinon qu’à faire un fond si on le souhaite… 11- Cliquer sur le pot de peinture dans la barre des tâches 12- Dans la palette de couleurs, cliquer sur « motif » puis sélectionner votre première image de glitter en attente L’écran se présente ainsi: 13- Avec la baguette magique sélectionner l’image, en cliquant dans l’image. Mettre des croix sur les 2 images dupliquées. 14- Puis cliquer sur le pot de peinture, et peindre la sélection avec le premier glitter choisi. Nous obtenons l’écran suivant 15- Suivre la procédure de 12 à 17, pour les deux autres calques, en changeant respectivement de glitter laissé en attente au bas de votre écran, au moment du choix de motif dans la palette de couleur. Ne pas oublier de sélectionner le calque concerné et de fermer les deux autres avec les petites croix. 16- Enlever les croix rouges, et se placer sur la première image, puis désélectionner. 17- Enregistrer en format PSP 18- Puis « Fichier », « Lancer logiciels Jasc » et « Animation Shop . 19- Dans animation shop , ouvrir « assistant animation » Suivre la procédure jusqu’à cet écran : 20- Faire suivant, puis terminer; on obtient ceci: 21- Sélectionner tout et enregistrer sous... (n'oubliez pas l'assistant d'optimisation pour la transparence!) C'est fini! Bonne réussite! Si un problème se pose, cliquer sur ma signature tout simplement! 00035816 le 21 juin 2004 - Graphisme et réalisation © Au jardin de Valentine |