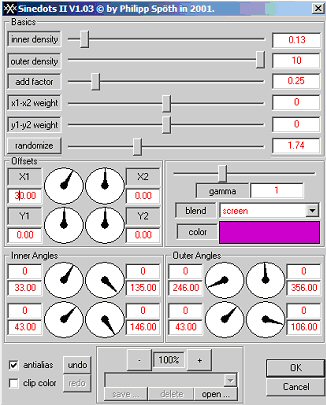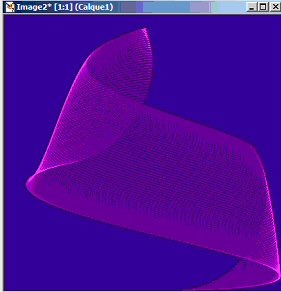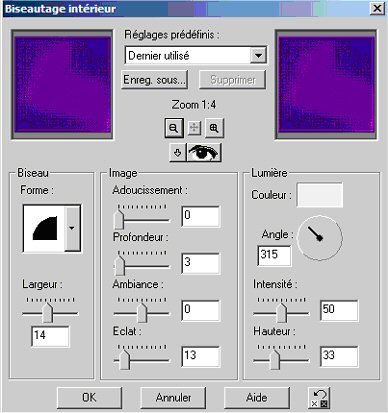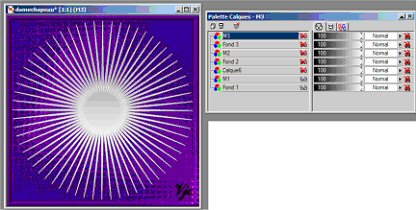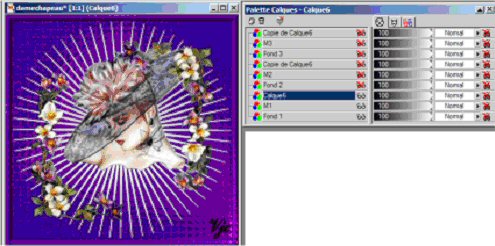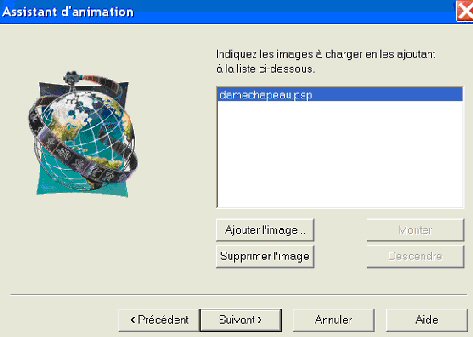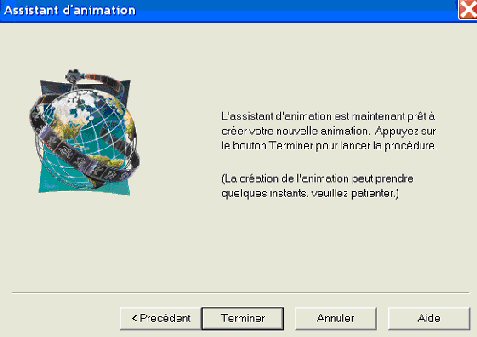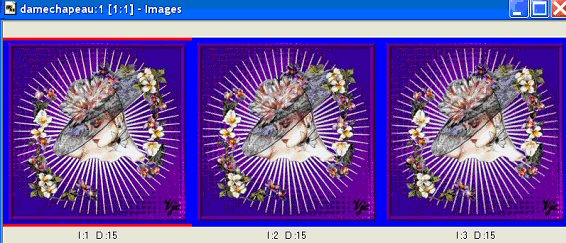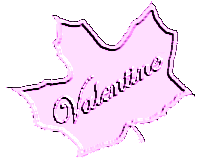|
La Dame au chapeau
Première étape1. Ouvrir une nouvelle image transparente de 400 x 400 pixels 2. Prendre l’image de votre choix ou celle fournie 3. Avec la pipette, sélectionner dans l’image la couleur de votre choix qui servira au fond, et mettre l’image en attente. 4. Remplir votre fond transparent d’un clic avec l’outil pot de peinture . 5. Afin d’égayer le fond, aller à Filtres, puis Sinedot 2 ,en sélectionnant une couleur qui contraste avec celle du fond, selon le réglage suivant:
Ceci est en option car vous pouvez aussi faire un dessin coloré avec le pinceau… 6. Effets de texture, puis mosaïque de verre. 7. Sélectionner tout, puis modifier / contracter de 10 pixels,puis Intervertir 8. Aller à effets 3D , biseautage intérieur selon le réglage suivant:
9. Désélectionner et mettre votre signature. 10. Fusionner les deux calques et dupliquer deux fois, vous aurez trois calques. Deuxième étape11. Maintenant sélectionner avec la pipette, deux couleurs de votre choix, ici le blanc en avant plan et un dégradé argent pour l’arrière plan. 12. Prendre l’outil à dessin de formes prédéfinies, celle qui vous plait, mais proche d’une fleur ou une étoile. Dessinez votre motif sur l’un des calques, puis le dupliquer deux fois. 13. Faites en glisser deux au dessus de chaque fond déjà dupliqué, dans la palette des calques. Si vous n’avez pas l’habitude des calques renommez-les afin de vous y retrouver. Ici, les motifs se nomment respectivement M1, M2, M3 Vous aurez ceci à l’écran
14. Se positionner sur M2, il doit être surligné de bleu, puis faire « image », « rotation », « droite », « libre », « 2 » degrés. Même chose avec M3, mais avec 4 degrés. Attention: Si vous n'utilisez pas cette étoile, et que les branches de votre forme sont plus écartées, vous devrez adapter les degrés de rotation, et mettre par exemple 10 degrés , 15 ou 20, selon le cas, au lieu de 2 degrés comme ci-dessus. 15. Maintenant copier/coller votre image comme un nouveau calque, puis dupliquer deux fois. Les faire glisser au dessus de M1, M2 et M3 respectivement. Votre travail se présentera ainsi:
Ne garder visibles que les 3 premiers calques, fusionner les calques visibles, le renommer 1. Faire pareil pour les deux autres. Il reste 3 calques. 16. Il est temps de les redimensionner à 250 pixels . Dans la prochaine étape nous allons positionner les étoiles. 17. Pour cela, aller à affichage, grille, que vous pouvez régler grâce à «modifier les paramètres de la grille» 18. Cliquer sur l’outil «tubes» et choisir l’étoile qui vous plaît. Configurer le pas à 100 et l’échelle à 10 dans un premier temps. 19. Sélectionner le calque 1 et positionnez votre souris par exemple sur un point dont les coordonnées seront «50, 190» (chiffres que vous voyez en bas à gauche de votre écran de travail), clic gauche. 20. Sélectionner le calque 2, modifiez l’échelle de votre étoile, à 20, un clic sur le même point de coordonnées «50, 190» 21.
Sélectionner le calque 3, échelle à 30, et clic sur le même point. Un autre exemple : sur le point de coordonnées « 250,180 », vous vous déplacez respectivement sur les calques 1, 2 et 3, pour mettre une étoile de taille différente , soit 18, 13 et 25, afin qu’elle scintille. L’essentiel est de respecter le point de coordonnées, que vous aurez choisi sur chacun des calques, et la progressivité pour la taille de l’étoile sur ce même point. 23. Enregistrez votre travail en format .psp Dernière étape24. Lancez animation Shop 25. Cliquer sur assistant animation qui s’ouvre. 26. "Même taille que la première image" coché, puis clic sur suivant vous aurez cet écran
27. un clic sur suivant, vous avez ceci :
28. encore suivant, on obtient ceci:
29. J’ai choisi la durée d’affichage à 15/100 ème de seconde, un clic sur suivant, vous aurez :
30. Vous devez cliquer sur «ajouter l’image» et aller chercher dans vos dossiers, le fichier «damechapeau» que vous avez sauvegardé en format .psp. Quand il apparaît comme ci-dessus, vous cliquez sur suivant, et vous aurez ceci:
31. Un clic sur terminer, votre animation se présente sous cette forme:
32. Sélectionner tout et enregistrer sous «damechapeau.gif» 33. Cliquer sur «affichage/animation» pour visualiser votre résultat, avant de fermer. Si un problème se pose, n'hésitez pas à écrire en cliquant sur ma signature tout simplement ! 00035816 le 22 mai 2004 - Dessin-Graphisme/mise en page © Au jardin de Valentine |